子供が描いた絵や作品ってどうしていますか?
私は、子供が落書きで描いた絵なんかも残しておきたいタイプなんですが、どんどん溜まっちゃって、整理が大変ですよね?
そこで、iPhoneで簡単にPDFファイルでデジタル保存して整理する方法を紹介します。
必要なものはiPhoneのみ
パソコンやスキャナが無くてもiPhoneのみでPDFファイル作成することができます。
他のスキャナアプリをインストールする必要もありません。
使用するのは、iPhone標準アプリである「メモアプリ」です。
iOS 11からメモアプリが強化されて、カメラで撮影した書類をスキャン、保存ができる機能が追加されています。あまり目立たない機能ですが、これがとても使える機能なのです。
PDFファイルのメリット
PDFファイルでデジタル保存するメリットです。
思い切って捨てられる
これが一番だと思います。
子供の作品は全て大事な思い出で、なかなか捨てられないですよね。
でも、デジタル化して保存したことで、後からいつでも見ることができます。
この安心感があることで、思い切って処分することができるんです。
絵や作品が劣化しない
実際の絵や作品は、年数が経過すると、どんどん劣化してしまいますよね。
あたりまえですが、デジタル化すると劣化しないので、いつまでも綺麗な状態で残せます。
後から見返しやすくなる
PDFファイルを「20190401_〇〇初めてのお絵描き」のように、分かりやすいファイル名で保存します。これで、あの時の絵をもう一度みたいと思ったときも、すぐに探すことができて便利ですよ。
子供の絵をPDFファイルにする方法
それでは、実際にメモアプリで、PDFファイルにする手順を説明します。
今回は、子供(3歳)の絵をPDFファイルにしてみます。
1.メモアプリで書類をスキャンを選択
「メモ」アプリでスキャンするには、キーボードの上部にある「+」アイコンをタップしましょう。そのあと「書類をスキャン」をタップすると、撮影画面に切り替わります。
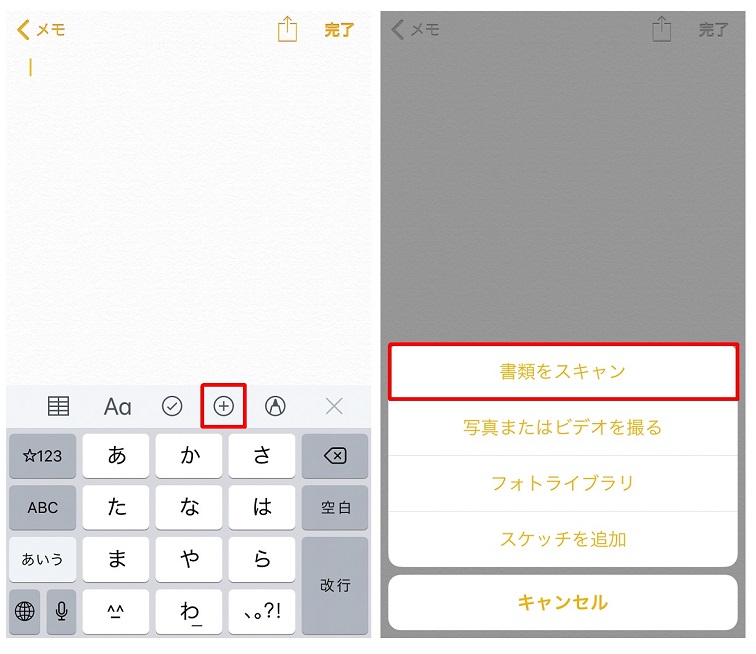
2.スキャンしたい作品を撮影
撮影画面が表示されたら、画面上の黄色い枠をスキャンしたい作品に合わせます。
右上の撮影モードをタップすることで、「自動」と「手動」を切り替えることができます。
連続で撮影することで、 複数ページの PDFファイルになります。
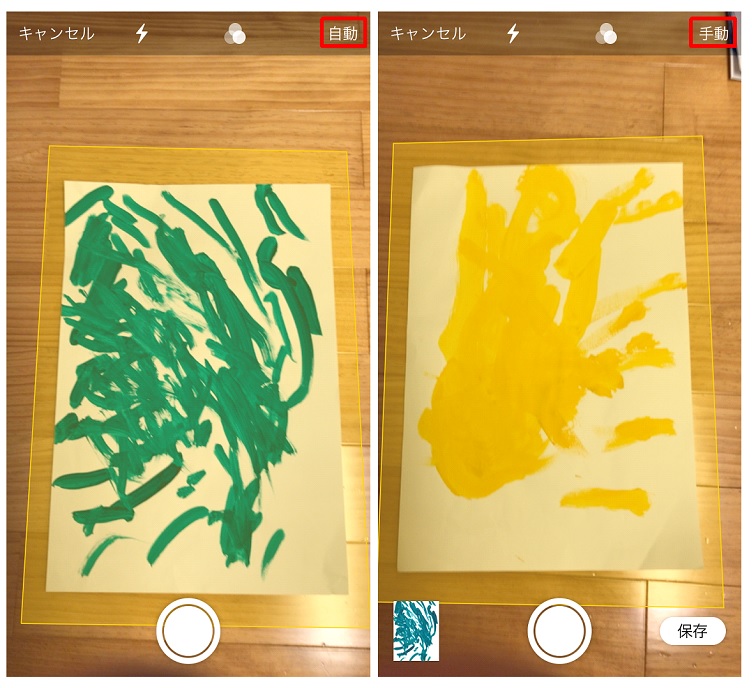
このとき、黄色い枠がずれていた場合は、黄色の範囲をタップして調整しましょう。
撮影をして、読み込みが終わったら、画面右下の「保存」をタップしてください。
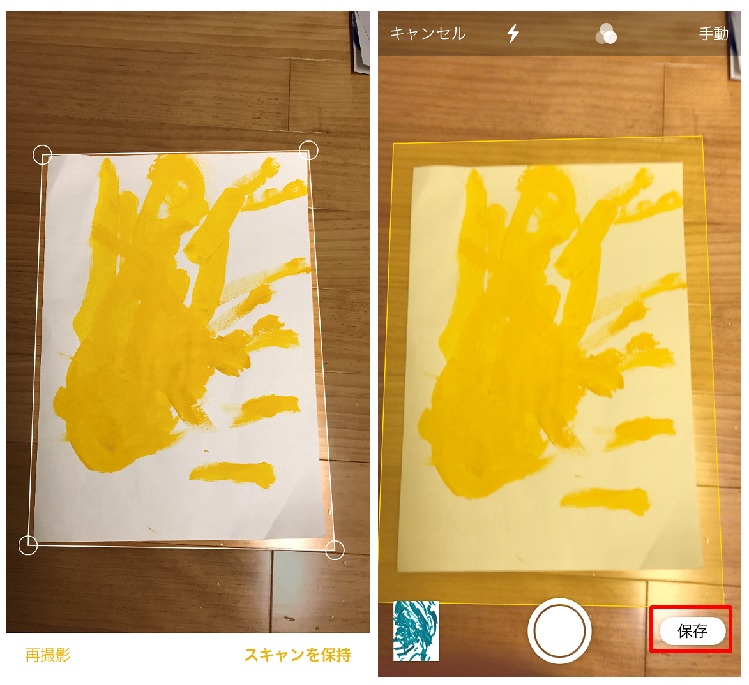
3.スキャンしたデータをPDF出力
最後にスキャンしたデータをPDF出力です。
共有アイコンをタップして「PDFを作成」を選択します。
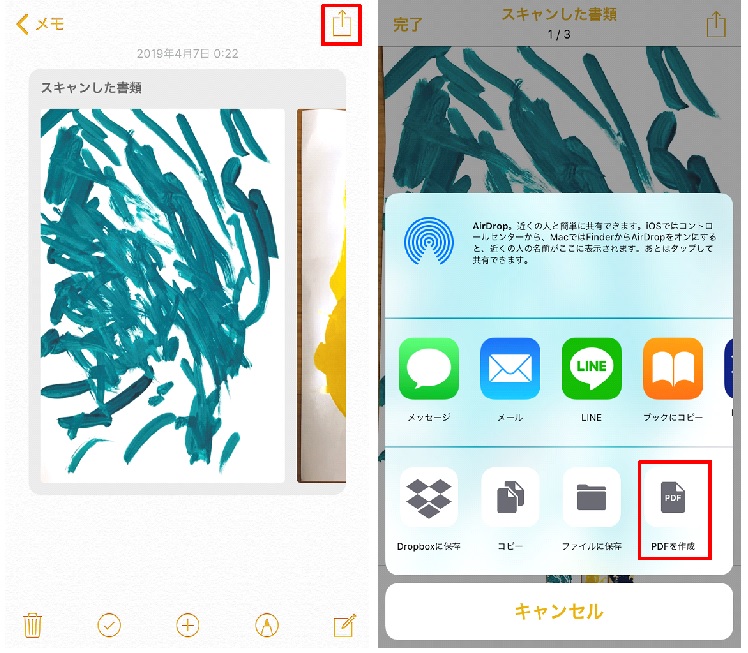
今回作成するPDFのプレビューが表示されます。ここで右上のペンのアイコンをタップするとマークアップでPDFファイルに直接書き込みすることもできます。
問題がなければ、共有アイコンをタップしてファイル保存先を選択しましょう。
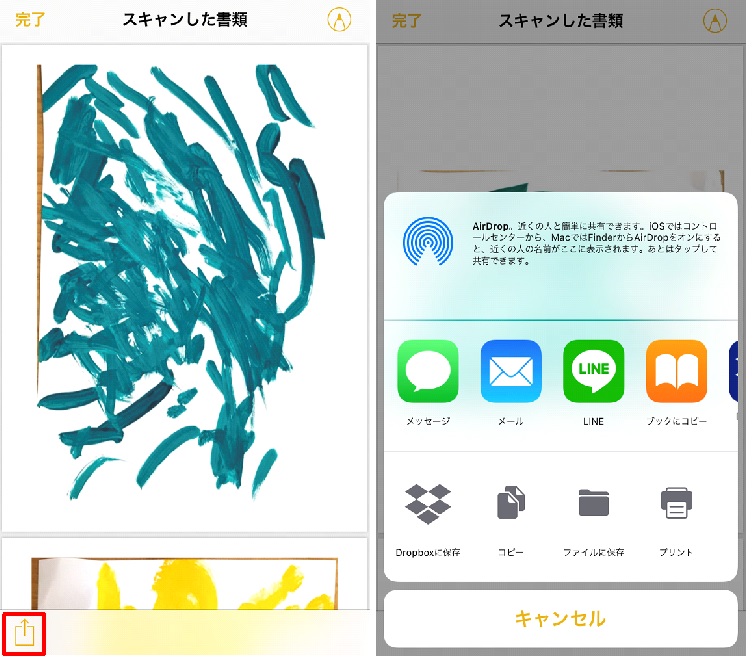
これで、子供の絵をPDFファイルでデジタル保存ができました。
PDFファイルはNAS(ネットワークHDD)に保存しておけば、スマホやパソコンからも見れてお勧めです。
まとめ
一見面倒くさい印象を持つデジタル保存ですが、iPhoneだけで誰でも簡単に出来ます。
子供の作品が溜まって困っている方は、ぜひ試してみてください。


